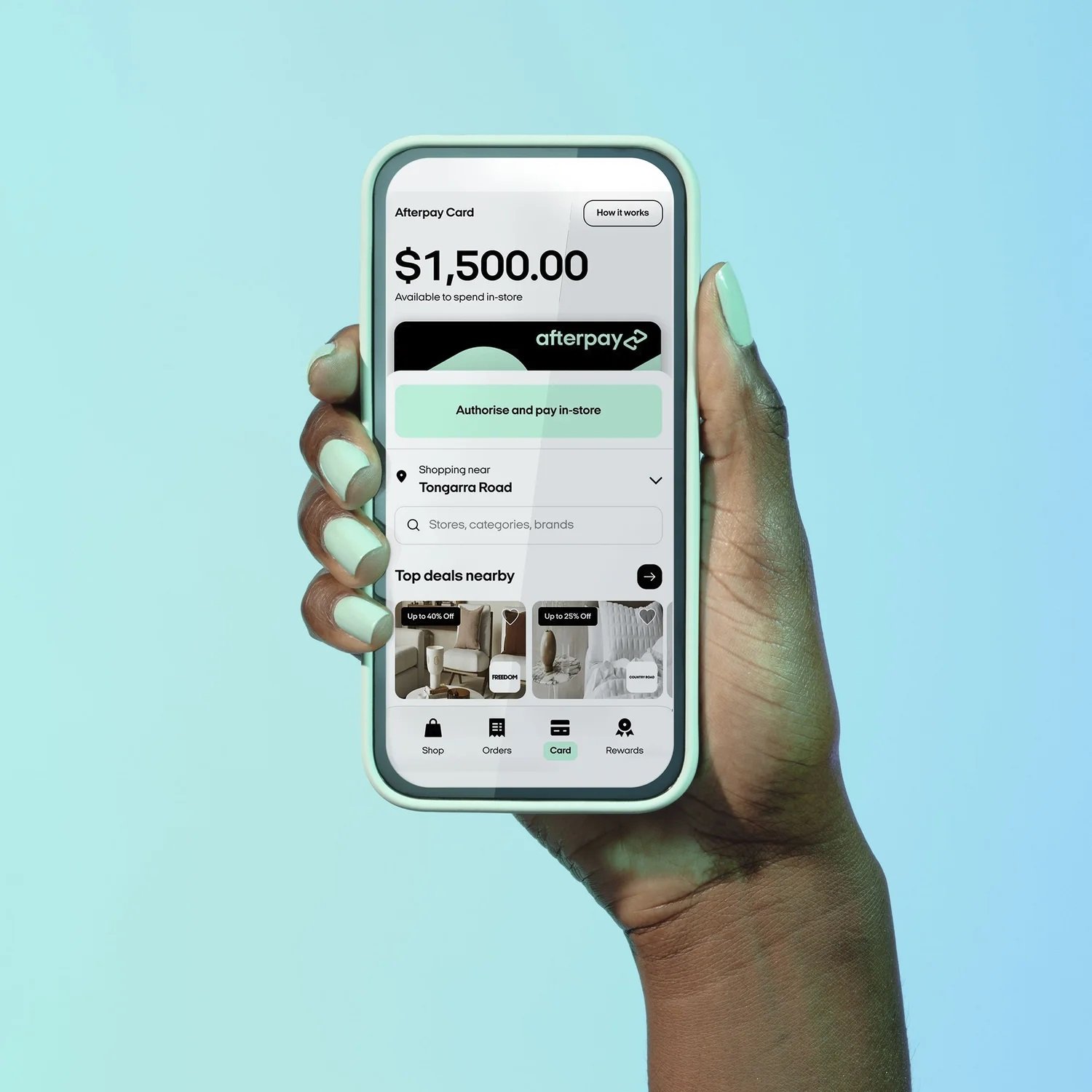How to Add Afterpay to Google Pay: A Step-by-Step Guide
If you're an Afterpay user, you may be wondering how to add your Afterpay card to Google Pay.
Adding your Afterpay card to your mobile wallet will make it super easy for you to just tap and go and use Afterpay for in-store shopping (see their complete store list).
In this guide, we'll walk you through the simple process of linking your Afterpay account to Google Pay, so you can enjoy the convenience of using your Afterpay account for in-store purchases.
Step-by-Step Instructions
Here's what you'll need to do:
Open the Afterpay app on your device.
Tap on the "In-Store" option in the bottom menu.
Select "Pay in Store"
Tap on "Setup the card"
Select "Add to Wallet"
A SMS verification code will be sent to your mobile device, enter the code in the app.
Tap on "Next" to complete the process.
Now you will be able to use Afterpay as a payment option when making a purchase through Google Pay.
Troubleshooting
If you are experiencing any issues with adding Afterpay to Google Pay, there are a few troubleshooting steps you can try:
Ensure that you have the latest version of the Afterpay app and Google Pay installed on your device.
Check that your mobile device's operating system meets the minimum requirements for both apps.
Make sure that your device has internet connectivity when trying to add Afterpay to Google Pay.
Ensure that your Afterpay account is in good standing and that you have no outstanding payments or holds on your account.
Try resetting your device and restarting the process of adding Afterpay to Google Pay.
If you are still experiencing issues, contact Afterpay's customer support team for further assistance.
If you receive a verification error, try waiting a few hours and then going back into your digital wallet to check if the card has updated. If after a few hours the card still hasn't verified, delete the card from Google Pay and wait 24 hours before attempting to set it up again.
In addition, make sure that NFC is turned on by opening the settings app and checking under "Connected Devices" for the "NFC" option. If it is not there, turn it on.
If you are unable to see the option to "Add to Wallet" under Step 5 above, you may need to reduce the text size on your device by going to the settings app, selecting "Accessibility" and then "Font size" and using the slider to adjust the size.
Summing up
By following the simple steps in this guide, you should now have successfully added your Afterpay card to Google Pay.
This will make shopping with Afterpay much easier, by letting you tap and go at Afterpay partners in-store.